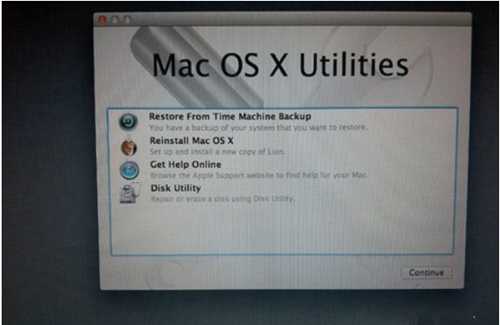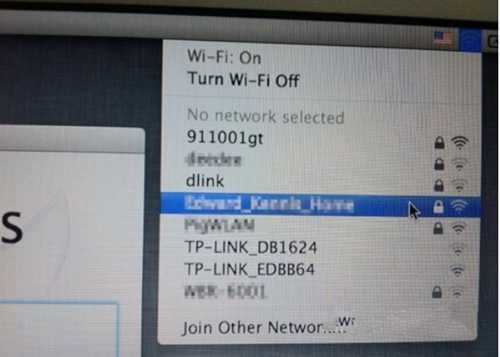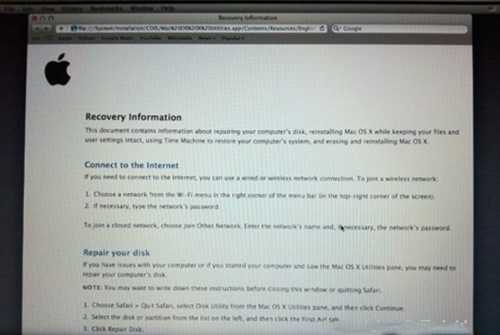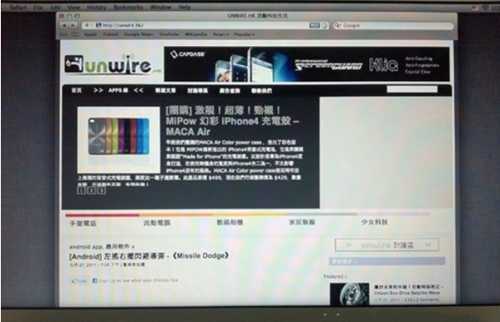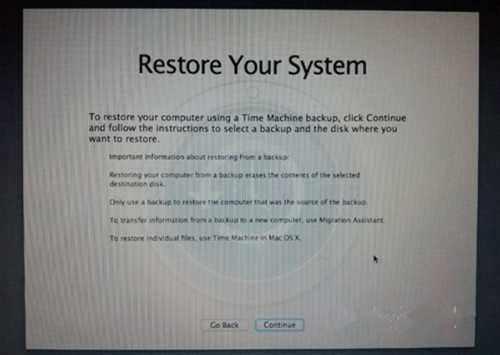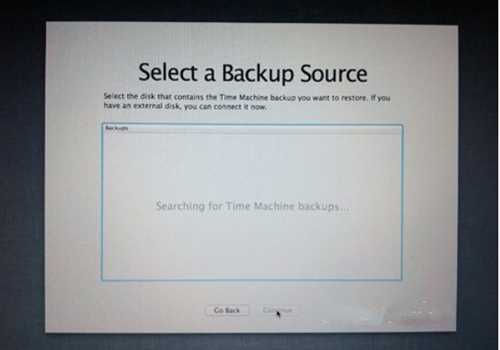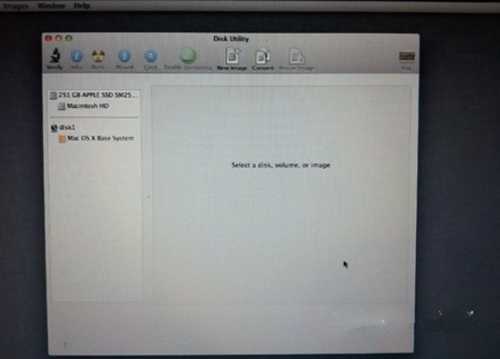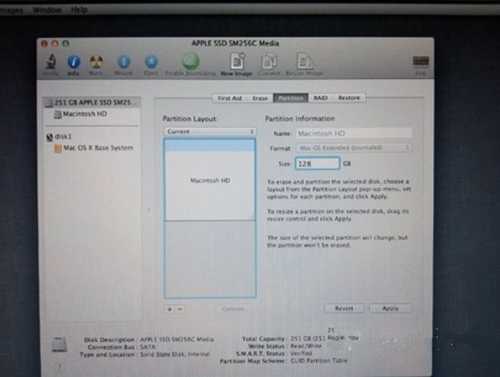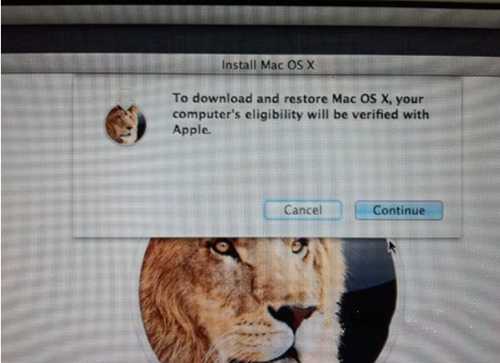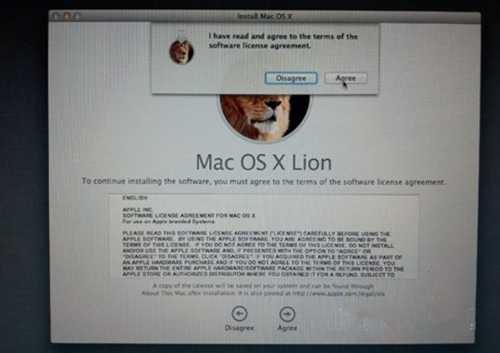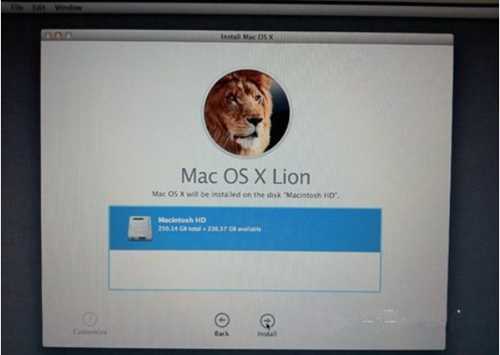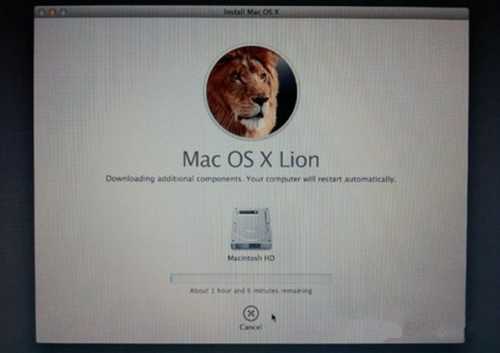苹果的mac系统和windows系统一样,使用久后难免会出现一些问题,这个时候往往可以通过重装mac系统修复解决。不过很多网友对苹果操作不熟悉,不知道苹果笔记本如何重装系统。今天小编就给大家演示下苹果笔记本重装系统教程。
工具/原料:
系统版本:苹果mac12
品牌型号:苹果MacBook pro13
方法/步骤:
使用苹果系统自带的重装功能步骤:
1、首先将苹果笔记本关闭,然后手指按住Command+R,接着同时按下开关键(注意此时依然要按住Command+R键)。
2、接着就有一个弹窗,此时可以松手,可以看到有 4 个选项:
Restore From Time Machine Backup 可以帮你从过去备份至 Time Machine 的映像档回復电脑;
Reinstall Mac OS X 顾名思义就是重新安装 Mac OS X Lion;
Get Help Online 则是从线上撷取帮助档了解重装步骤及常见问题;
Disk Utility 是管理硬碟,包括:分割磁区、将磁碟区格式化等。
3、点击界面右上角上的wifi,连接网络。
4、然后点击「Get Help Online」就可以看到回復系统的所有资料及步骤。
5、但是,这是一个完整版的 Safari,大家还可以上网浏览网页。
6、如果点击 Restore From Time Machine Backup,记着此时要将过去用作 Time Machine 备份的外置硬盘与 MacBook Air连接后 ,再点按「Continue」。
7、如果大家已接上了硬盘,应可在此页看到过去的备份档,只要选取了再点按「Continue」就可以将 MacBook Air恢复到备份时的情况。
8、如果想将 MacBook Air 的 SSD 固态分割成两个、或者几个磁盘区,所以在重装 Mac OS X Lion 前,可以点击 Disk Utility 进行磁盘重新分区。
9、点按「Partitions」,再拉动下方左侧白色部分右下角的位置,就可以调节使用 Macintosh HD 的部分。完成后再在右方点按未设定的部分,再建立新磁区就可以了。当然,安装了 Mac OS X Lion 后,大家亦随时可以在「Utilities」中的「Disk Utility」进行这项动作。
10、点击「Reinstall Mac OS X」,然后会弹出在安装前会先与 Apple 的伺服器取得认证,记得此时一定要连接互联网,然后点按「Continue」继续。
11、然后大家会看到一段 Agreement,点按「Agree」后再点按上方的「Agree」即可。
12、再选择将 Mac OS X Lion 安装到哪个磁碟区。
13、开始重装,这个下载步骤大约需要 1 小时左右(实际情况视网络情况而定下)。
14、至此完成大半,系统会重新开始,熟悉的苹果标誌又出来了,耐心等待安装完成即可。
总结:
以上便是苹果笔记本重装mac系统的详细教程,有遇到相关问题的小伙伴可以参照该教程去重装系统解决哦。