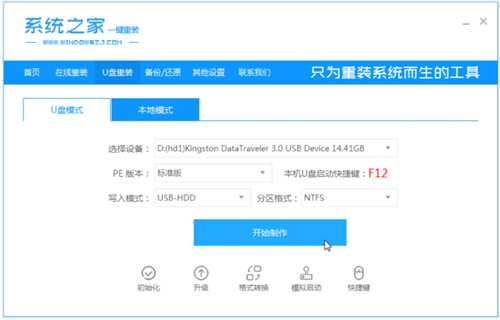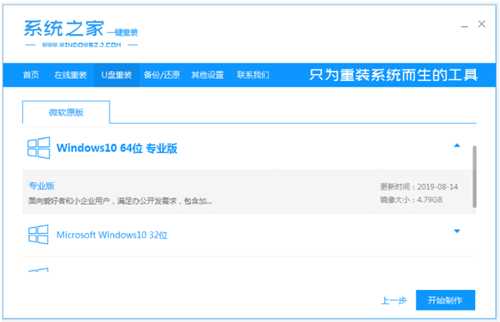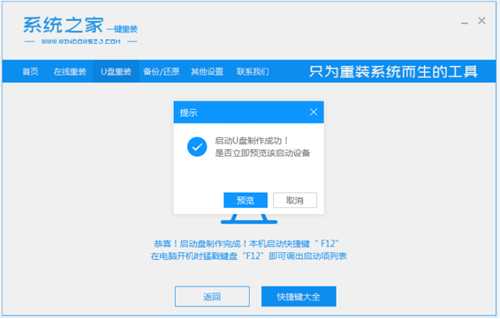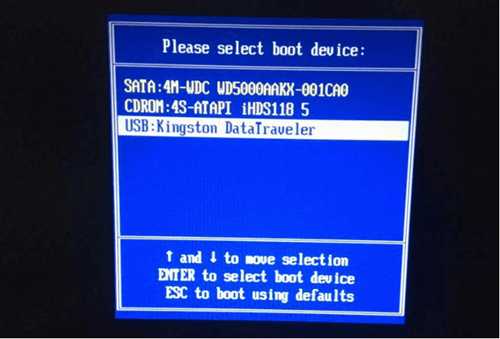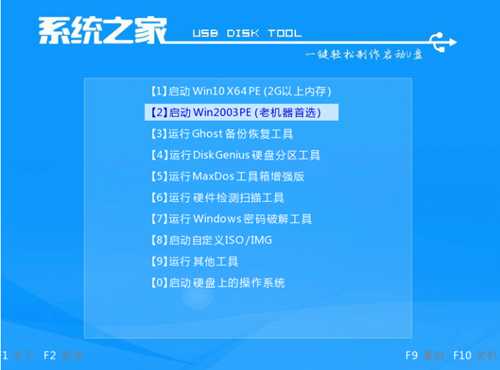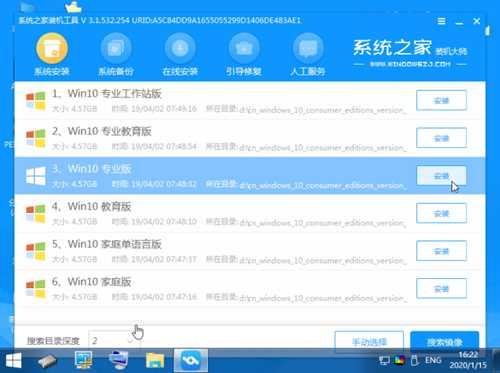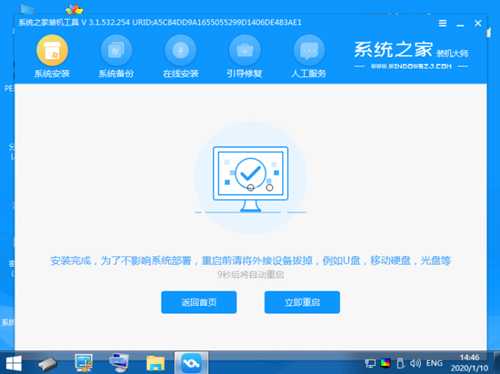如今使用电脑的朋友相当之多,无论是工作还是学习亦或者是生活娱乐,但是电脑也有一定的寿命的毛病,我们需要通过更换硬件或者重装系统的方法来解决问题。但是有一大部分朋友是不了解电脑重装系统是怎么操作的,其实重装系统的方法有比较多,比如U盘重装系统,一键重装系统,本地重装系统等等。针对不同的问题,所选择的重装系统方法也有所不同,比如当电脑出现死机,蓝屏,黑屏等等情况时,时候使用u盘重装系统,那么u盘怎么装win10系统呢?今天针对u盘怎么装系统的问题,来给大家介绍u盘装win10系统教程。
u盘怎么装win10系统?具体的操作方法如下:
1、在一台可用的电脑上下载安装系统之家一键重装系统工具,关闭电脑的杀毒软件,选择u盘模式开始制作。
2、选择需要安装的win10系统版本,点击开始制作。
3、等待制作u盘启动盘完成后,可以预览电脑的启动热键,然后拔出u盘退出。
4、插入启动盘,开机不断按启动热键进快速启动项选择u盘启动进入,在pe选择界面选择01项pe系统进入。
5、在pe系统中,选择win10系统版本点击开始安装到c盘。
6、耐心等待安装完成后,按照提示选择重启电脑。
7、期间可能会需要重启多次,等待进入到win10系统桌面的时候即表示安装成功。
以上就是小编带来的u盘怎么装系统win10系统教程的全部内容,希望可以提供帮助。
免责声明:本站文章均来自网站采集或用户投稿,网站不提供任何软件下载或自行开发的软件!
如有用户或公司发现本站内容信息存在侵权行为,请邮件告知! 858582#qq.com
狼山资源网 Copyright www.pvsay.com
暂无“u盘怎么装系统win10系统教程”评论...