Snipaste截图工具如何使用?
首先从本站下载最新的版本进行安装,当安装完成后会在系统桌面的上方,出现一个浮动的截图工具条。平常这个工具条会自动进行隐藏,当用户移动鼠标到它的上方时才会出现,这其中包括截图、白板或相机等三个按钮。
当用户点击截图按钮以后,鼠标箭头就会变成一个十字靶标的图形。这时十字靶标会自动获取桌面或者活动窗口的界面,获取完成以后会在被选择的区域用红线进行标注,如果满意的话点击鼠标左键或右键就可以完成截图操作了(图1)。如果用户想自定义进行截图的话,只需要按住鼠标左键后进行移动,选中需要自定义截图的区域后,松开鼠标键就可以了。可以看出,Snipaste将传统截图软件几个不同的截图功能集中到一个功能里面了。
- 软件版本:1.11.2 官方版
- 软件大小:9.05MB
- 软件授权:免费
- 适用平台: Win2000 WinXP Win2003 Win7
- 下载地址:http://dl.pconline.com.cn/download/406513.html
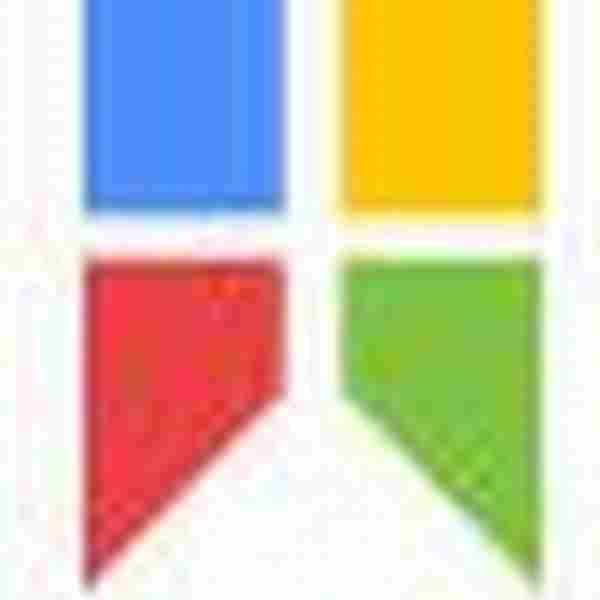 立即下载
立即下载小提示:
要想放弃截图操作的话,按键盘左上角的ESC键即可。
直接管理更加方便
不仅仅能截图,Snipaste对截图文件还有很好的管理功能。对于传统的截屏工具来说,每截一张图片就会弹出一个窗口,让用户进行编辑或保存操作。可是这样的操作非常不利于连续的截图,所以Snipaste采用了另外的一种方式。首先将截取的图片集中管理起来,在截图完成以后集中进行操作。首先点击截图工具条中的白板按钮,在弹出的窗口中点击工具栏中的“Library”按钮,在弹出的列表中就可以看到所有截图的缩略图。双击其中的某张图片,可以切换到编辑窗口。根据自己的需要进行编辑操作,如果无需进行编辑操作的话,点击工具栏中的“Save”按钮即可进行保存。如果对截图内容不满意的话,点击缩略图右上角的删除按钮,就可以将其从管理列表中删除了(图2) 。
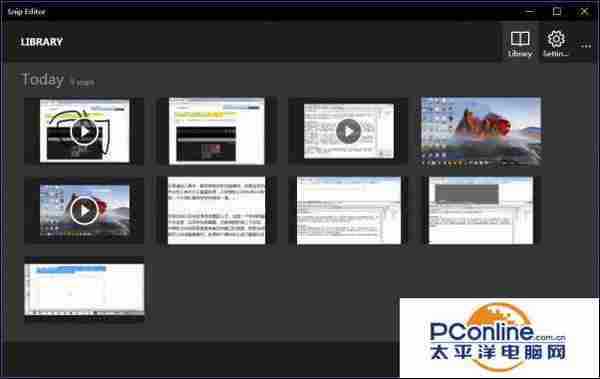
录像讲解简洁明了
有时不仅要截图还需要进行讲解,这时候大部分人会选择另外的屏幕录像软件,而有了Snipaste,这个问题就不必再求助其他软件了。
首先通过截图功能截取一张用于讲解的桌面,接着点击编辑窗口工具栏中的“Record”按钮,这时就可以一边在截图上操作一边进行录音操作。当解说操作完成后,点击工具栏中的“Stop”按钮。这时会弹出一个对话框窗口,点击“Play”按钮就可以对录像进行预览操作。如果不满意的话,点击“Redo”按钮可以重新进行录制。如果满意的话就点击“Link”按钮,这样Snip就会自动将录像文件上传到网上(图3)。接下来将分享链接发给对应的用户,他们就可以在线看到讲解的视频文件了。
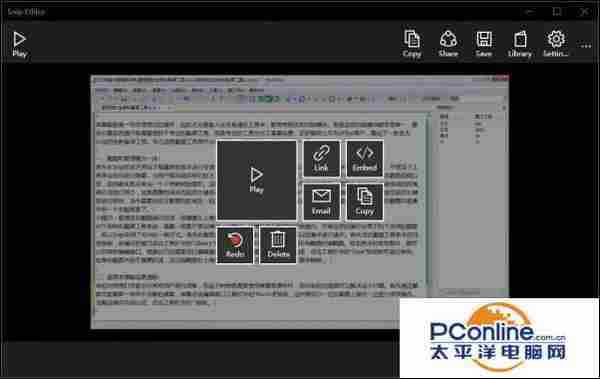
《魔兽世界》大逃杀!60人新游玩模式《强袭风暴》3月21日上线
暴雪近日发布了《魔兽世界》10.2.6 更新内容,新游玩模式《强袭风暴》即将于3月21 日在亚服上线,届时玩家将前往阿拉希高地展开一场 60 人大逃杀对战。
艾泽拉斯的冒险者已经征服了艾泽拉斯的大地及遥远的彼岸。他们在对抗世界上最致命的敌人时展现出过人的手腕,并且成功阻止终结宇宙等级的威胁。当他们在为即将于《魔兽世界》资料片《地心之战》中来袭的萨拉塔斯势力做战斗准备时,他们还需要在熟悉的阿拉希高地面对一个全新的敌人──那就是彼此。在《巨龙崛起》10.2.6 更新的《强袭风暴》中,玩家将会进入一个全新的海盗主题大逃杀式限时活动,其中包含极高的风险和史诗级的奖励。
《强袭风暴》不是普通的战场,作为一个独立于主游戏之外的活动,玩家可以用大逃杀的风格来体验《魔兽世界》,不分职业、不分装备(除了你在赛局中捡到的),光是技巧和战略的强弱之分就能决定出谁才是能坚持到最后的赢家。本次活动将会开放单人和双人模式,玩家在加入海盗主题的预赛大厅区域前,可以从强袭风暴角色画面新增好友。游玩游戏将可以累计名望轨迹,《巨龙崛起》和《魔兽世界:巫妖王之怒 经典版》的玩家都可以获得奖励。
