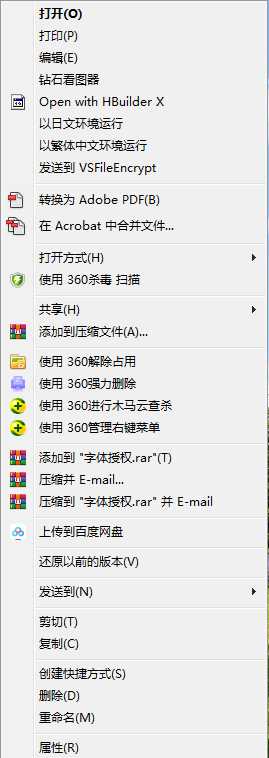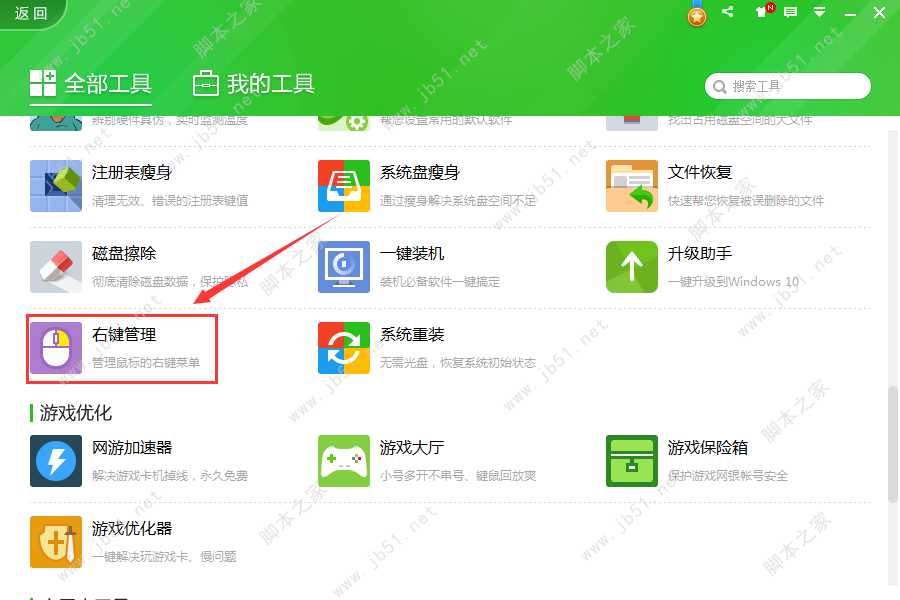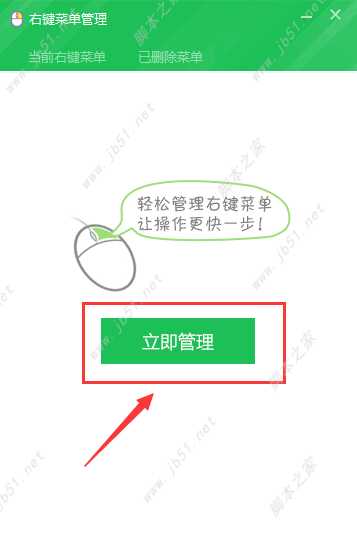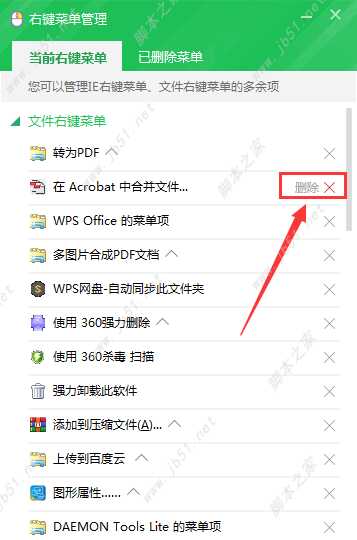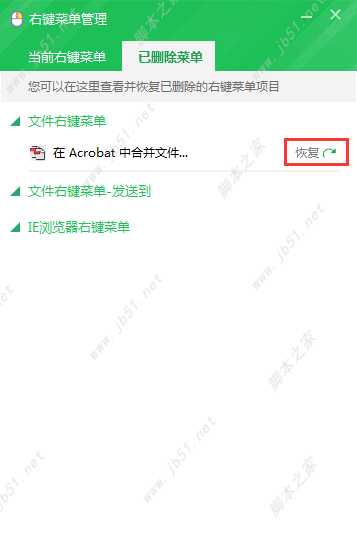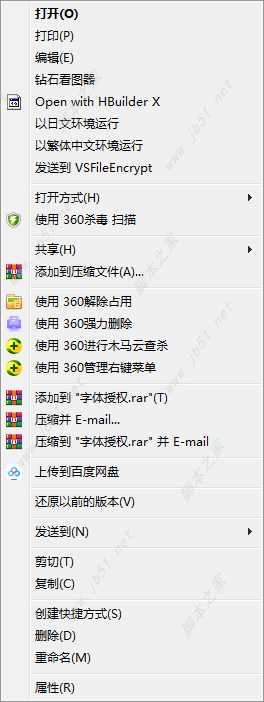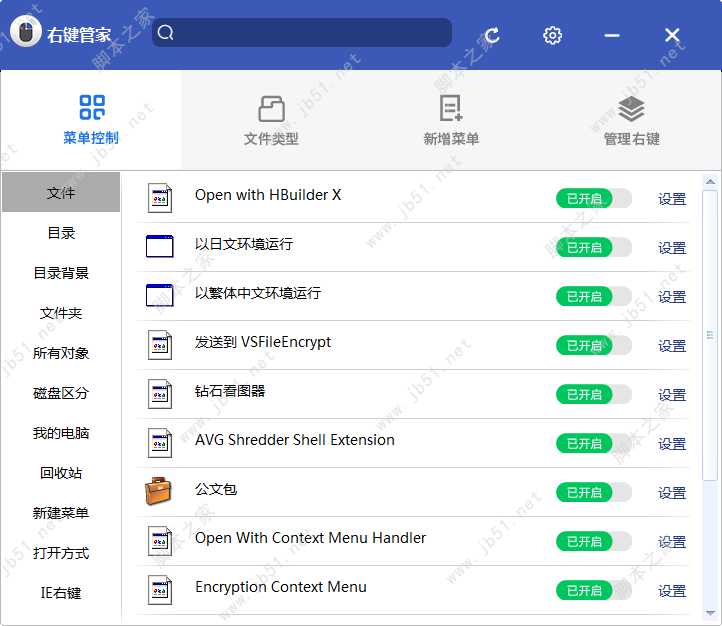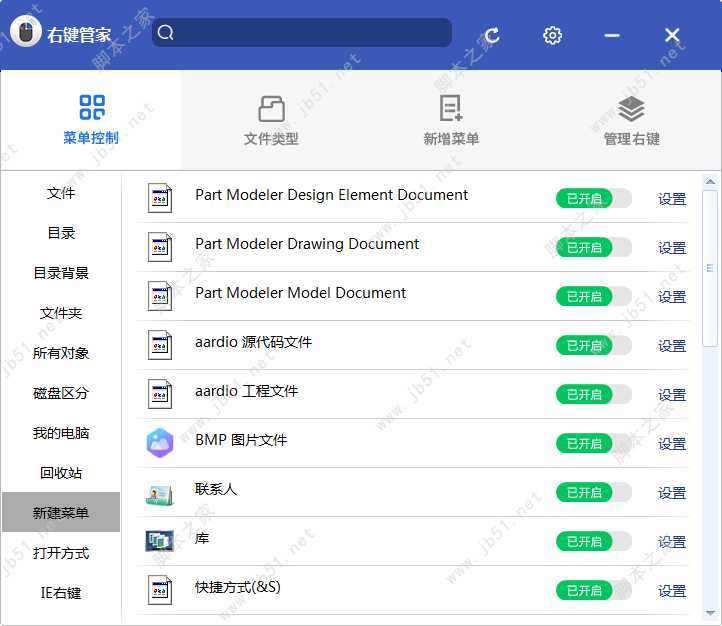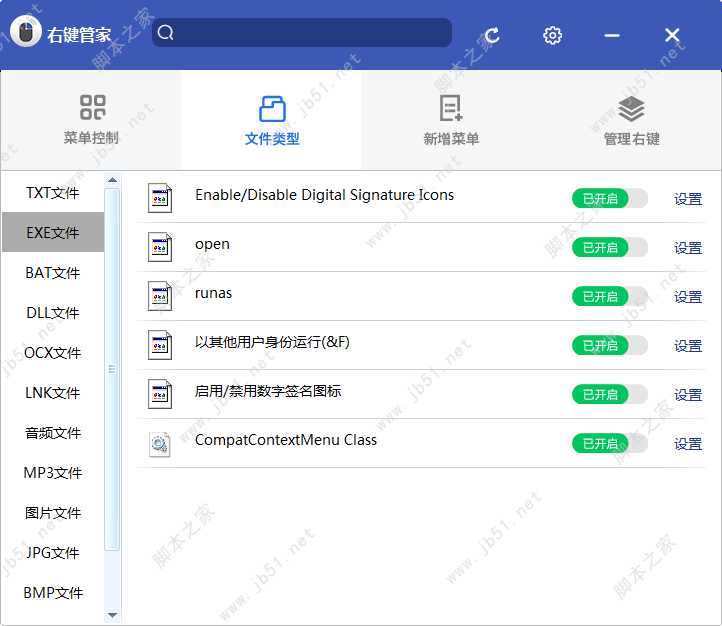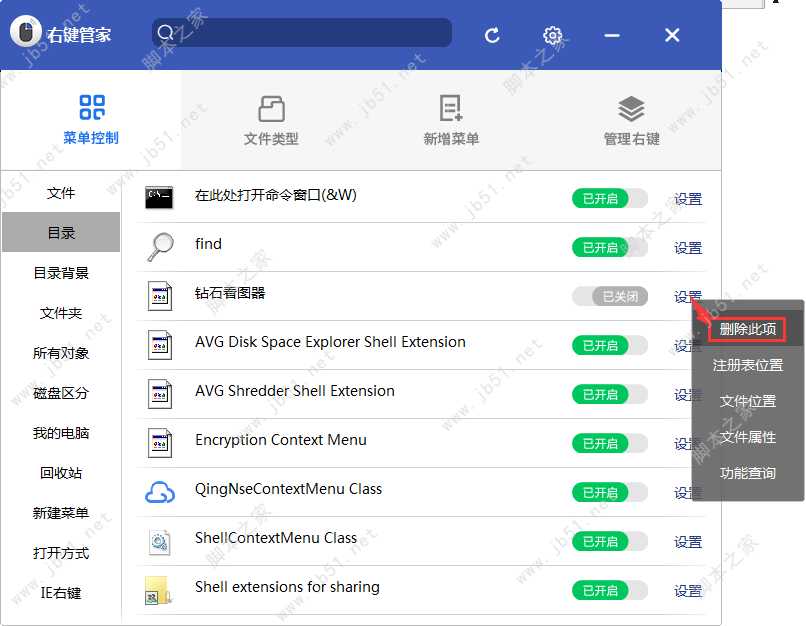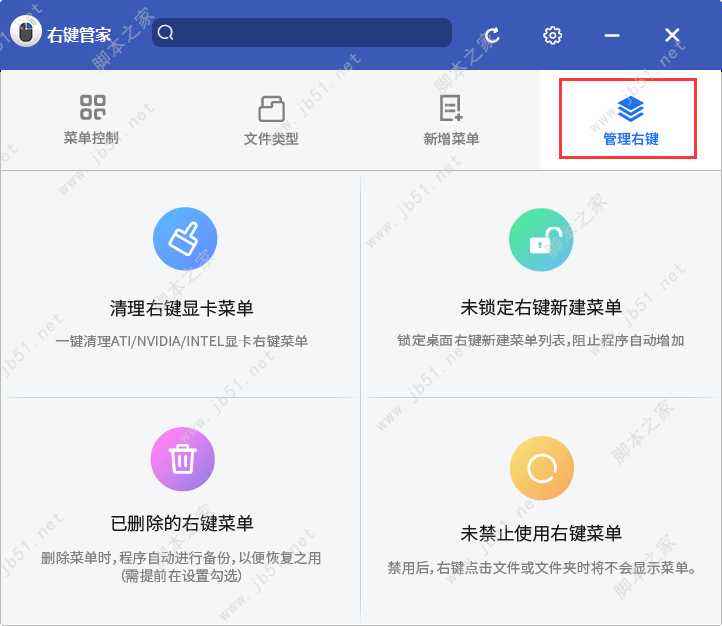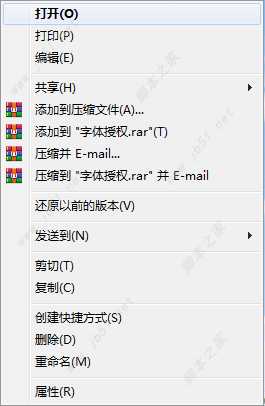随着电脑中所安装的程序越来越多,右键菜单中的选项也都随着多了起来。这虽然说对我们使用电脑没有什么太大的影响,但是看着如此多的没用的右键菜单也是烦烦的,那么,电脑桌面右键菜单怎么清除多余的选项呢?对此,本文就为大家带来两种实用的Windows右键菜单设置删除方法,希望能够帮助到有需要的伙伴。
Windows右键菜单设置删除方法
第一种方法:使用360安全卫士
1、打开360安全位置,点击【更多】,查找更多功能
2、找到【右键管理】功能,并点击
3、选择【立即管理】
4、找到无用的右键菜单选项,点击【删除】即可
5、如果出现误删除的情况,还可以通过【已删除菜单】,选择恢复
6、看看,刚刚的选项确实不在桌面文件打开右键菜单中了
以上方法是针对电脑中安装了360安全卫士的伙伴,下面将介绍另一款程序
- 软件名称:
- 右键管家(删除多余右键菜单工具) v1.2 绿色免费版
- 软件大小:
- 564KB
- 更新时间:
- 2016-07-31立即下载
第二种方法:右键管家
1、下载并安装右键管家
2、可以看到有许多选项
3、大家在找到无用的选项后,可以点击【已开启】来关闭,也可以直接选择【设置——删除此项】
4、删除完了,可以点击【管理右键——锁定右键新建菜单】,这样以后就算安装新程序了,右键也不会在新增选项
综合上方两种删除右键多余菜单的方法,最后小编的桌面鼠标右键菜单就很干净了,快来设置使用吧。
以上就是小编为大家带来的Windows右键菜单设置删除方法了,希望大家还是一如既往的支持(www.jb51.net),本站除了提供手机咨询教程类的服务之外,还有许多实用的内容。
RTX 5090要首发 性能要翻倍!三星展示GDDR7显存
三星在GTC上展示了专为下一代游戏GPU设计的GDDR7内存。
首次推出的GDDR7内存模块密度为16GB,每个模块容量为2GB。其速度预设为32 Gbps(PAM3),但也可以降至28 Gbps,以提高产量和初始阶段的整体性能和成本效益。
据三星表示,GDDR7内存的能效将提高20%,同时工作电压仅为1.1V,低于标准的1.2V。通过采用更新的封装材料和优化的电路设计,使得在高速运行时的发热量降低,GDDR7的热阻比GDDR6降低了70%。