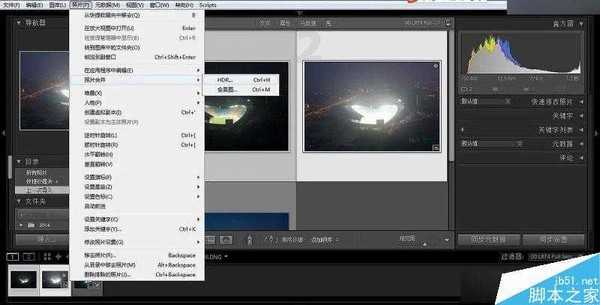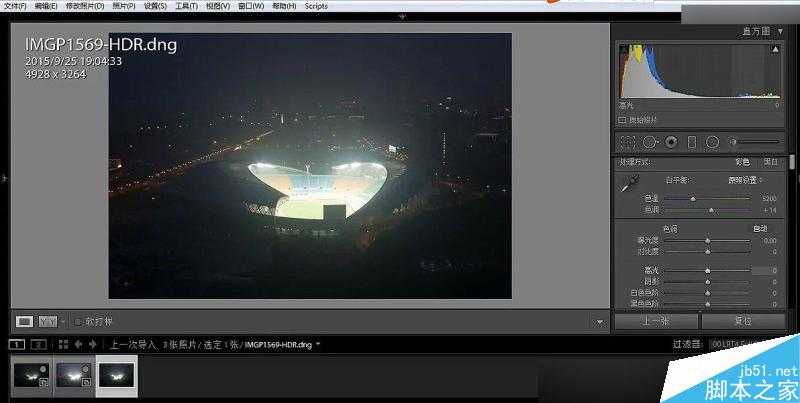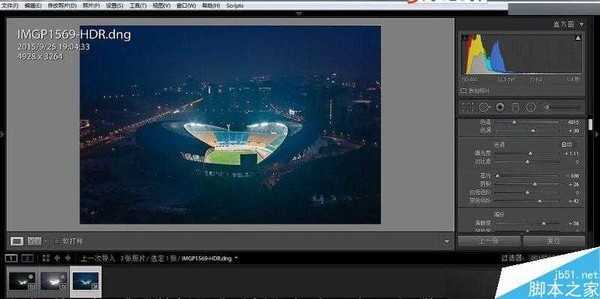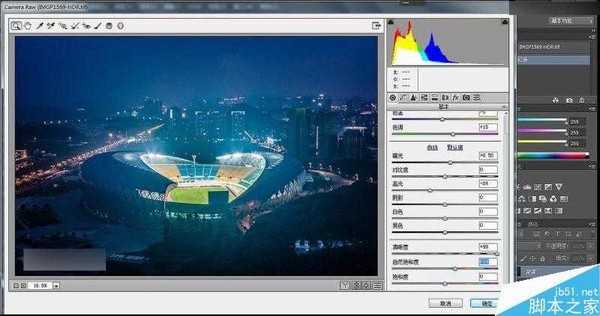本教程是向的朋友介绍Photoshop给雾霾严重的城市照片修复并添加绚丽色彩方法,教程很值得学习,推荐到,大家一起来学习吧!
此片于2015年9月26日拍摄于贵阳奥林匹克中心。天气阵雨,器材:宾得k5,18—55。作为一个商业图库的签约摄影师,或许没有太多的时间让我去等待完美的光线,即使这样恶劣的光线和天气,我也不得不抓紧时间外出进行拍摄。当天空气中水气很多,可见度低,灯一亮更是光污染严重,周围环境很黑,体育场却灯火通明,光比很大。所以前期采用拍摄两张不同曝光的照片,后期进行合并。自己拍的渣片,跪着也要修完。
我们先看看原片与处理后的不同:
处理后
原片1
原片2
第一步:前期拍了两张曝光不同的照片,再次进行曝光合并,为了简单这里用LR里的HDR合并。
曝光合并后,显然还不够。
第二步:对色温、色调、进行整体颜色上的调节,偏冷偏紫一点,对画面曝光不足,所以增加曝光,对高光往下压,暗部往上提,增加一点清晰度,目的更加透一点。
第三步:导进ps里面调节,进一步在ACR里进行完善,曝光更合理。
第四步:用插件里的色调对比,使得画面更加通透。
第五步:插件天光镜,使画面灯光更加柔和温暖。与ACR里面降色温并不冲突,那一个目的是定整个基调。
第六步:利用defin2降噪,很不错的一个降噪插件,效果很棒。
第七步:锐化。滤镜-锐化-智能锐化
第八步:整个画面颜色偏青,所以在可选颜色里降青
第九步:画面中背景杂乱,且没有亮点,整个画面不够通透,索性我就用了移轴模糊将其模糊掉,防移轴效果。
最后,成片就出来啦。
教程结束,以上就是Photoshop给雾霾严重的城市照片修复并添加绚丽色彩方法,大家学会了吗?希望能对大家有所帮助!
Photoshop,雾霾,照片
《魔兽世界》大逃杀!60人新游玩模式《强袭风暴》3月21日上线
暴雪近日发布了《魔兽世界》10.2.6 更新内容,新游玩模式《强袭风暴》即将于3月21 日在亚服上线,届时玩家将前往阿拉希高地展开一场 60 人大逃杀对战。
艾泽拉斯的冒险者已经征服了艾泽拉斯的大地及遥远的彼岸。他们在对抗世界上最致命的敌人时展现出过人的手腕,并且成功阻止终结宇宙等级的威胁。当他们在为即将于《魔兽世界》资料片《地心之战》中来袭的萨拉塔斯势力做战斗准备时,他们还需要在熟悉的阿拉希高地面对一个全新的敌人──那就是彼此。在《巨龙崛起》10.2.6 更新的《强袭风暴》中,玩家将会进入一个全新的海盗主题大逃杀式限时活动,其中包含极高的风险和史诗级的奖励。
《强袭风暴》不是普通的战场,作为一个独立于主游戏之外的活动,玩家可以用大逃杀的风格来体验《魔兽世界》,不分职业、不分装备(除了你在赛局中捡到的),光是技巧和战略的强弱之分就能决定出谁才是能坚持到最后的赢家。本次活动将会开放单人和双人模式,玩家在加入海盗主题的预赛大厅区域前,可以从强袭风暴角色画面新增好友。游玩游戏将可以累计名望轨迹,《巨龙崛起》和《魔兽世界:巫妖王之怒 经典版》的玩家都可以获得奖励。