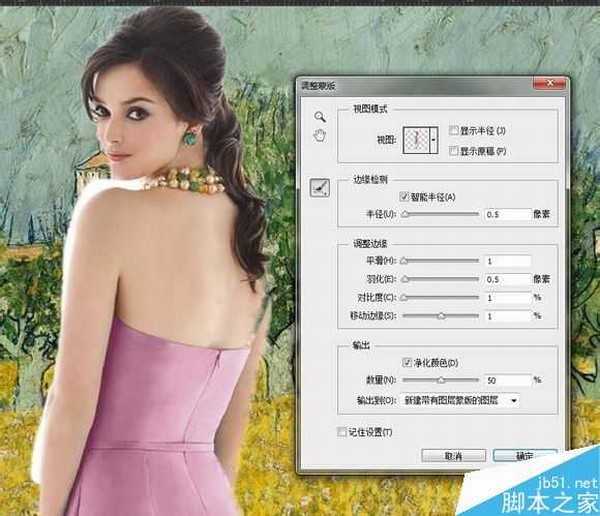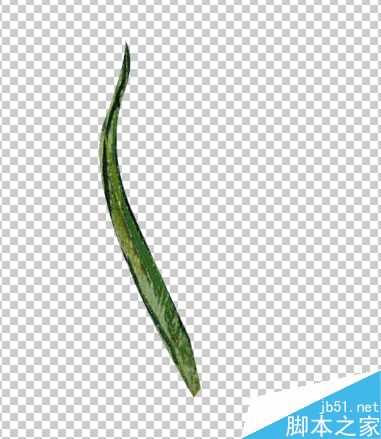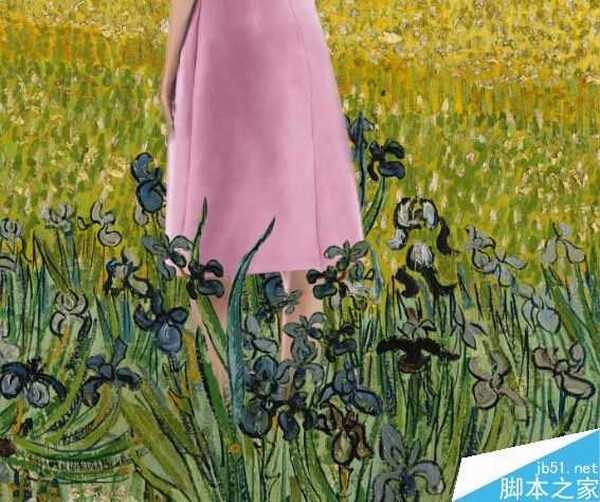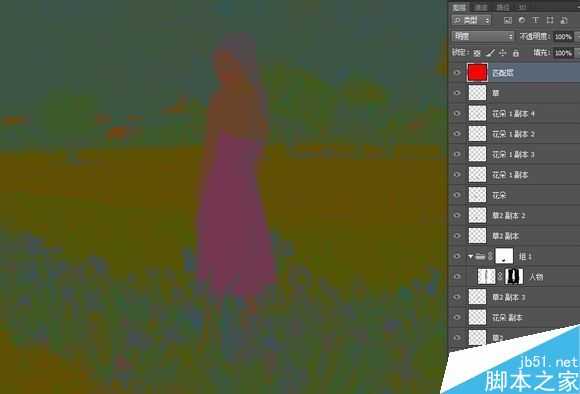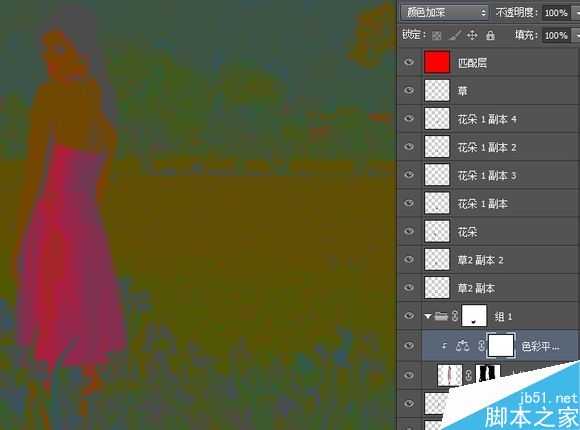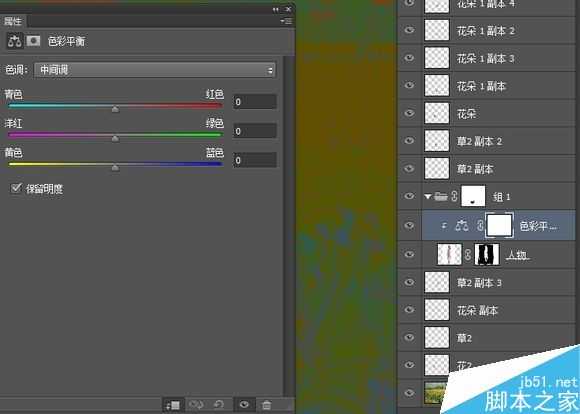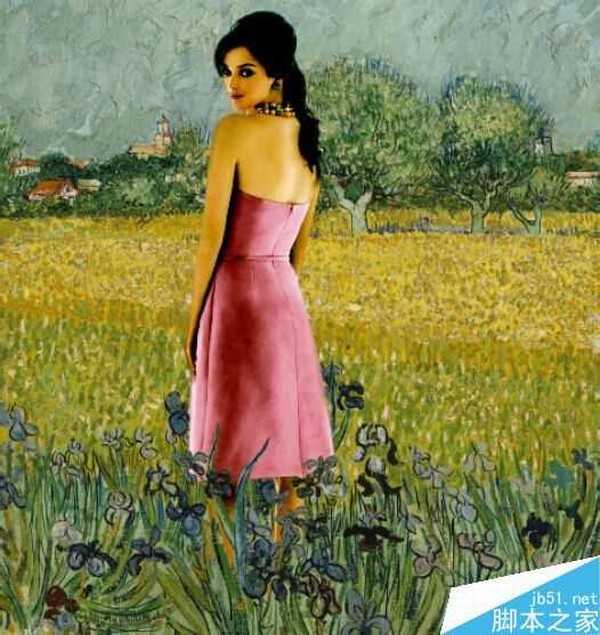分享一个制作油画效果人像的PS教程,这里做的是两张差距比较大的图片的合成。这样显得有点艺术化的效果。一张是度娘给的站立的女人,一张则是梵高的油画。我们的任务就是把这个女人放进油画中的场景。楼主选了个裙子颜色反差比较大的图片,增加了难度。不过,whatever,咱们开始吧。
最终稿
素材:
第一步,当然是对女人抠图了。这里直接用色彩范围就可以了,反选,添加蒙板,这里不需要做的很精细,反正是油画嘛,最后都要粗糙起来的。
第二步,让这个女人和这幅画发生关系(这么说,好像有点怪怪的)我们选择把人,置身与花草中,然后让花草来与她发生前后遮挡(仅此而已)这里处理就是稍微繁琐一点的步骤了。咱用钢笔单独对梵高画作中的花和草(硬扣),选几个代表性的进行抠图,把他们单独复制出来备用。(注意,连黑色的描边也要一起扣)
然后,放在女人的图层的上下进行摆放,单个素材可以通过变形,调色,来使得他们多样性(这里就不赘述了)
这里复制,复制,就会发现,图层变得有点多,这里要做调整怎麽办呢?告诉大家一个小技巧,就是“选择工具”的“自动”选择工具的临时使用,我在面板中打勾,然后点击画面中的素材,就可以直接选中它,在众多的素材中对它做调整了。不过弄完记得关哦,临时的嘛。不然容易误操作。
第三步,要开始做颜色的匹配了,这也是核心步骤了。接下来就是涛哥的“颜色-混合匹配法“登场了。这里一般操作是,在最上层,新建一个层,填充红色,255,0,0作为观察层,混合模式为”明度“。然后你就发现画面变成这样了。
这里楼主素材没选好。裙子部分由于和草的颜色本来就是红绿对比色。所以,我们只管人物肤色就好。我们视线转移到人物层。我们的人物就是让这幅画面中的人和环境看起来不那么的冲突,这也就是中感觉啦。一般,我们会首选色彩平衡来对人物调色。注意这里用剪切蒙板的调整图层。
过程中随时,关掉”匹配层“(也就是”红色那一层)来观察效果。
就是在”中间调“,”高光“,”暗部“一顿乱拉,怎么顺眼怎么来。结果就变成了下面
上一页12 下一页 阅读全文
油画,艺术,人像,照片
《魔兽世界》大逃杀!60人新游玩模式《强袭风暴》3月21日上线
暴雪近日发布了《魔兽世界》10.2.6 更新内容,新游玩模式《强袭风暴》即将于3月21 日在亚服上线,届时玩家将前往阿拉希高地展开一场 60 人大逃杀对战。
艾泽拉斯的冒险者已经征服了艾泽拉斯的大地及遥远的彼岸。他们在对抗世界上最致命的敌人时展现出过人的手腕,并且成功阻止终结宇宙等级的威胁。当他们在为即将于《魔兽世界》资料片《地心之战》中来袭的萨拉塔斯势力做战斗准备时,他们还需要在熟悉的阿拉希高地面对一个全新的敌人──那就是彼此。在《巨龙崛起》10.2.6 更新的《强袭风暴》中,玩家将会进入一个全新的海盗主题大逃杀式限时活动,其中包含极高的风险和史诗级的奖励。
《强袭风暴》不是普通的战场,作为一个独立于主游戏之外的活动,玩家可以用大逃杀的风格来体验《魔兽世界》,不分职业、不分装备(除了你在赛局中捡到的),光是技巧和战略的强弱之分就能决定出谁才是能坚持到最后的赢家。本次活动将会开放单人和双人模式,玩家在加入海盗主题的预赛大厅区域前,可以从强袭风暴角色画面新增好友。游玩游戏将可以累计名望轨迹,《巨龙崛起》和《魔兽世界:巫妖王之怒 经典版》的玩家都可以获得奖励。